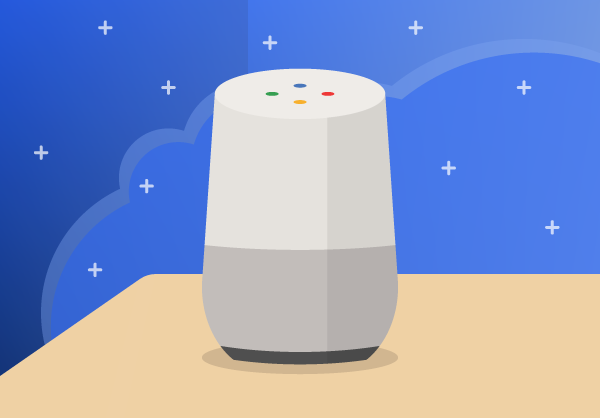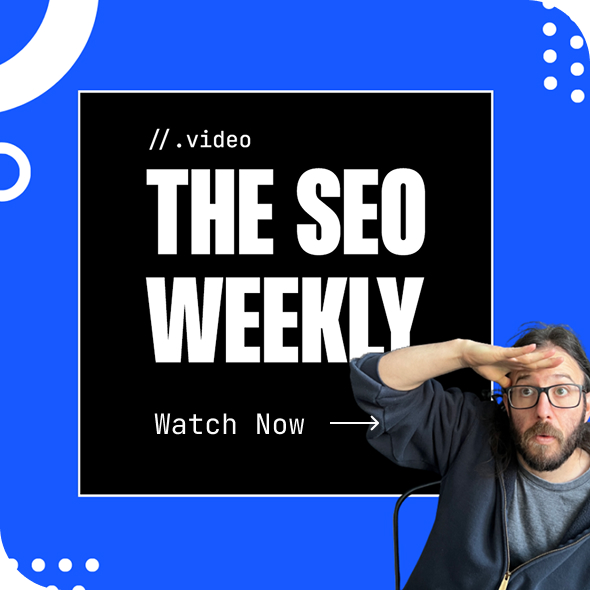The Basics of Smart Speaker Assistants
Even if you don’t own one yourself, you’ve probably encountered smart speaker devices. These nifty little pieces of tech come in many forms. Amazon offers speakers like the Echo line that feature the crowd-favorite Alexa. Apple has the HomePod and utilizes Siri for conversational commands. And Google doubles down on the Google Assistant for all the Google Home products like Google Nest Mini.

At first glance, all of these devices are merely bluetooth enabled speakers with potentially lower sound quality (it’s no easy feat to offer any bass in a speaker so small). But upon further inspection, each speaker offers voice command features which make the user experience pretty close to the futuristic predictions some of us remember seeing on TV 40 years ago. In fact, being able to tell my speaker to do something like check the weather forecast was a ton of fun when I first got my Google Home Mini. I soon learned I was merely scratching the surface.
Google Actions and Alexa Skills
Of course checking the weather and playing music isn’t everything smart speakers can offer. Even at these early stages of smart speakers, there are already practical use cases like controlling your smart home devices and the recent addition of sending reminders to your family members. Though it may not seem like life-changing tech yet, these built-in functions are already promising and have the capacity to disrupt the search industry.
Layered on top of all of these out-of-the-box functions are Skills and Actions. I’ll be focusing on Actions today, but both are essentially a crowd-sourced effort to let you build out your own functions for each platform. And while virtually anyone can make one (you’ll just need a Google account and some patience), many big brands have capitalized on them early. To search the Actions catalog, just head over to the Google’s Actions Explore page. If you’re still not convinced this is something to care about, keep reading for some more food for thought.
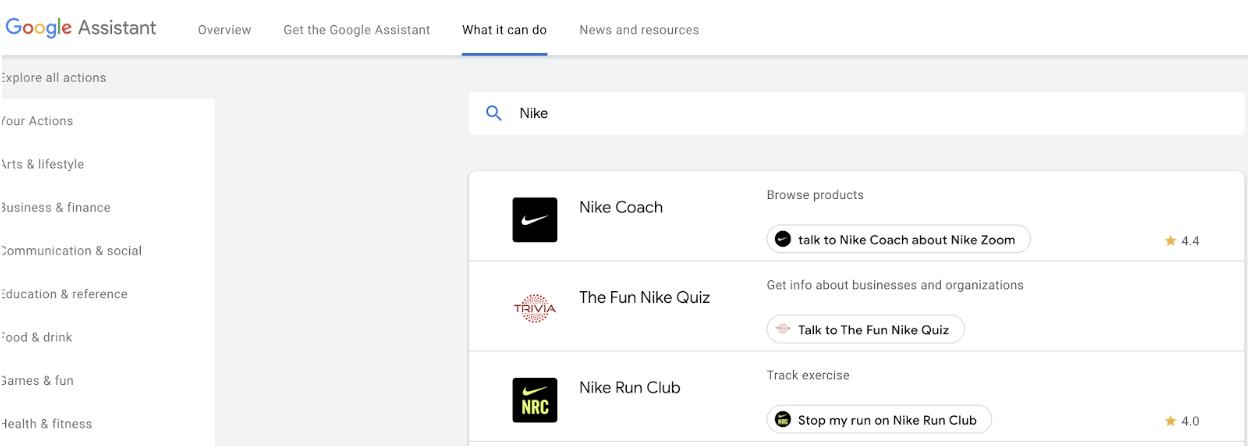
Why Should Anyone Care About Google Actions?
Where I believe Google has outsmarted the market was in its pricing strategy. With the base model now running for just $25 and even free in some cases (Spotify has given them out to premium users and companies have used them as incentives in many cases), the penetration of the market is projected to keep growing. I wouldn’t be surprised if Google themselves would eat the cost of the speaker and begin offering it for free to anyone who wanted one.
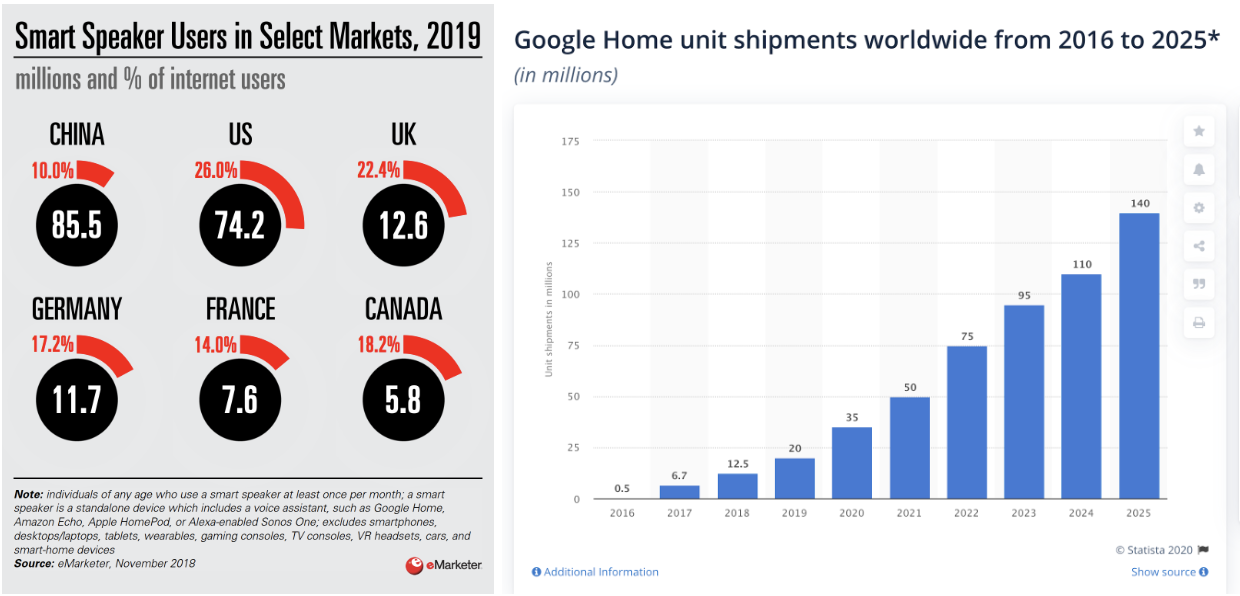
With what we know about how many households in the US will have one of these devices, it’s prudent to begin positioning yourself to leverage this in-home experience to reach your user base and potential customers. Similar to the dot com era, this is the wild West of Google Actions where just being there is a valuable asset to your business. In fact, should you miss the opportunity to claim your preferred invocation phrase (more on this later), someone savvy may just squat on it only to offer to sell it once you need it in the future.
I’m Sold, Where Do I Begin?
Now that you’ve seen the value of getting your first Google Action up and running, it’s time to start the project. Head over to the Actions on Google page where you can create your first project, read documentation, and see some examples of what’s out there already. Once you are ready to begin, click “New Project” to start.
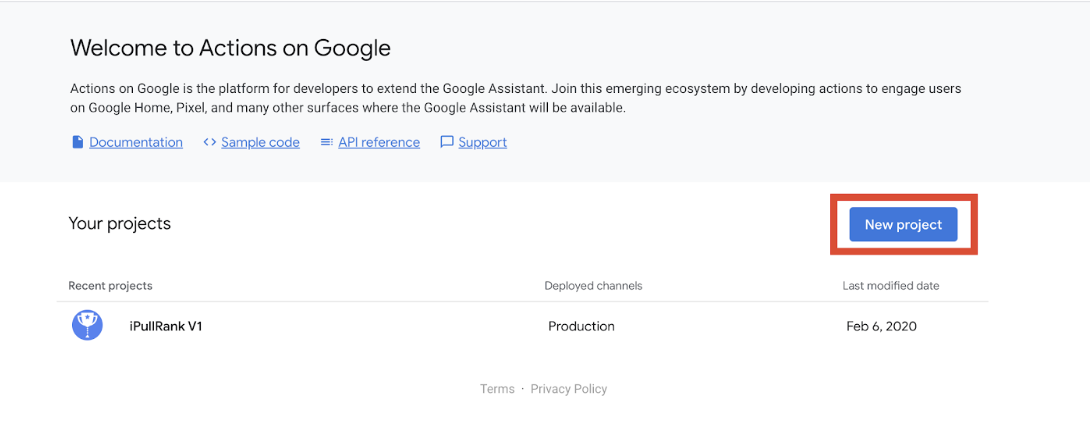
For this example, I’ll make an Action called “Danilo The Content King” (Danilo, our Sr. Content Strategist happens to be my desk-mate). This is just the name of the file, but it’s easier to use the same name as the one you intend to use for the name of your Action.
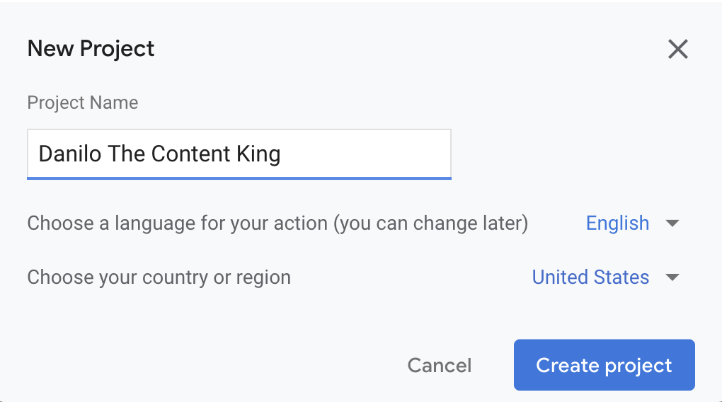
In the next step, choose the type of Action you’re building. In this example “Conversational” works best.

1. Choose a Display Name for the Invocation
An invocation is how your Action will be opened by a user. The Display Name is actively the Action name so choose wisely. The hard rules here are that the invocation needs to start with a command like “speak to”, “talk to”, etc and include the Display Name. I’m going to go with “Talk to Danilo The Content King”. This effectively means that a user would say “Hey Google” to turn on the Google Home mic and then say “talk to Danilo the content king”.
Double check that the pronunciation sounds the way you expected. In my case, I had to make a slight adjustment to avoid butchering Danilo’s name. You may also choose the type of voice you prefer to respond to users. There are currently 4 options available.
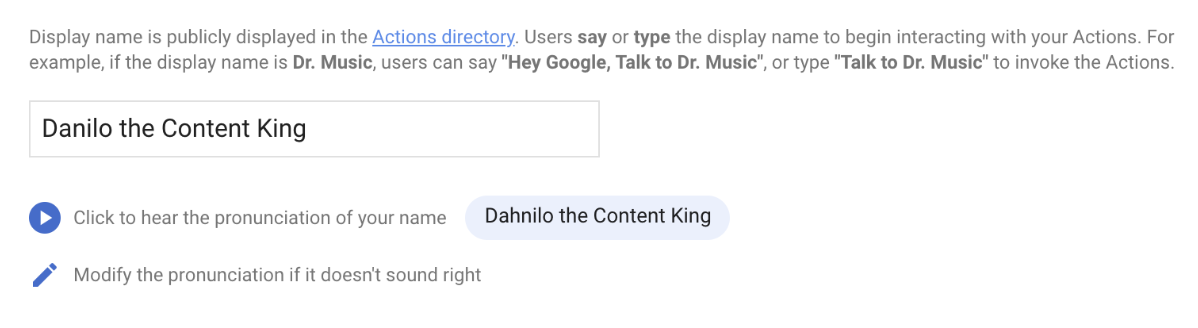
2. Create Your Action in Dialogflow
Click “Action” on the left rail. Then choose to add your first action with a custom intent.
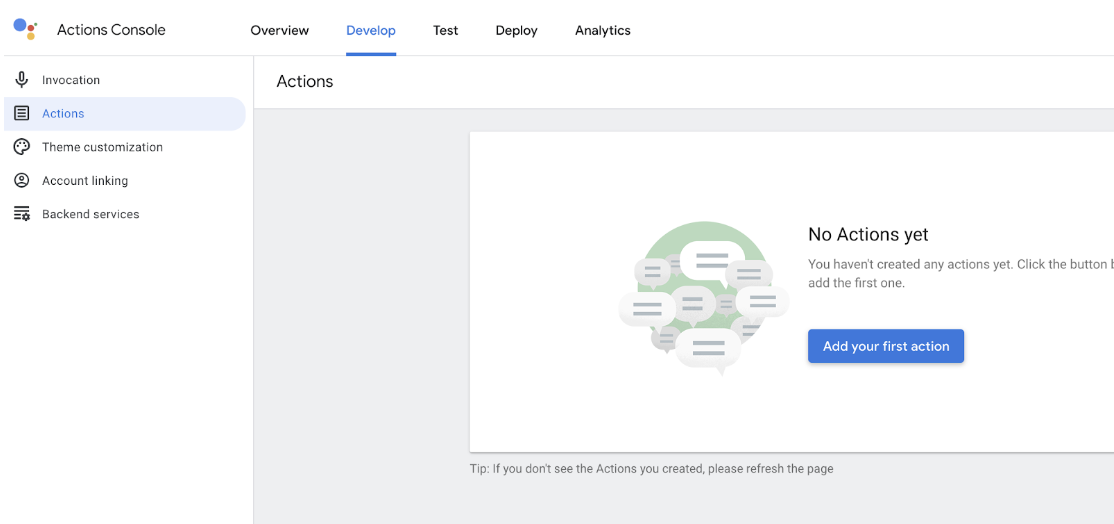
Now click the blue “Create” button to get started.
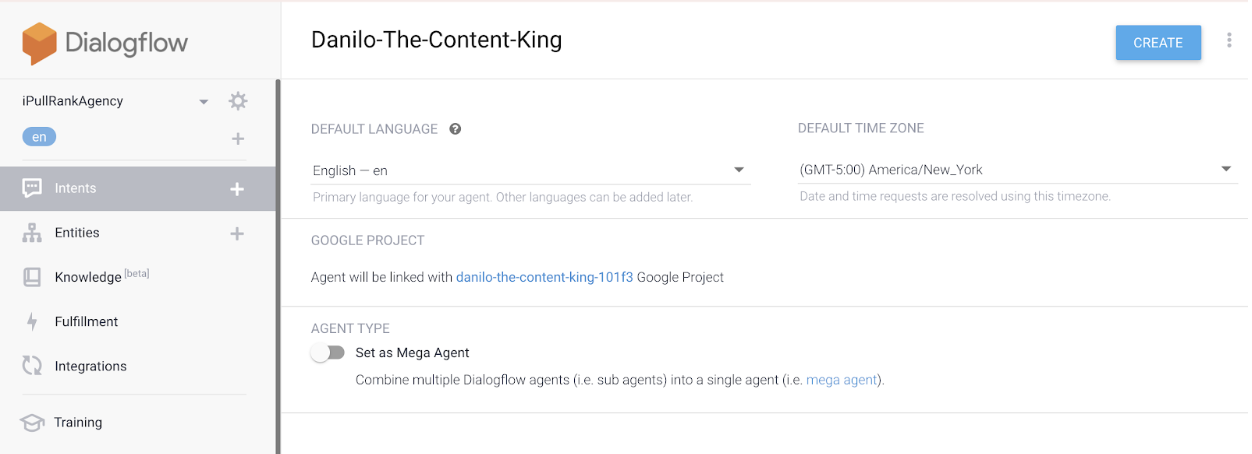
3. Build Conversational Intents
You’re almost there! Now you need to add intents. These are the input-output scenarios that will drive the conversation. Because we’re not doing anything complex here, think of this as Google Home listening to trigger words/phrases and replying with pre-made answers. Because the user drives the conversation, you always have to have an opening message that gets them to respond. Each consecutive response (except ones that end the conversation) needs to prod a user into saying something next and use more trigger words/phrases. Below is how I did this for my example:
First, create a welcome intent that every user gets once they open your Action:
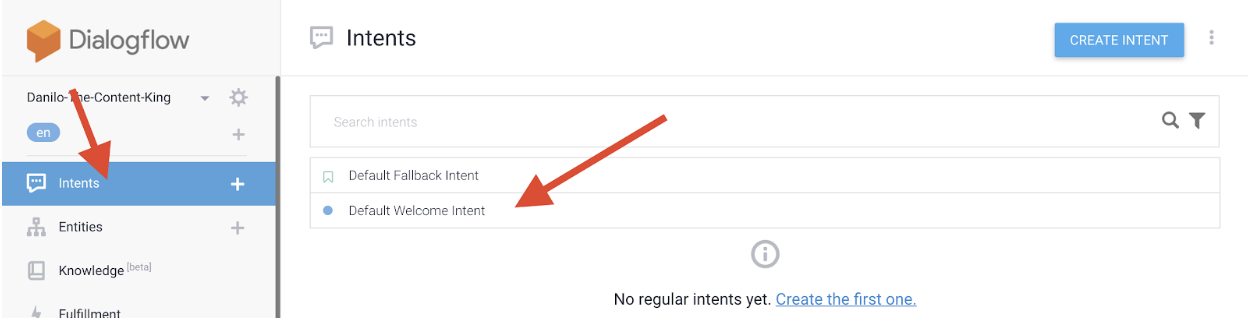
All the way at the bottom, you can add a response. First, delete the existing responses and then add your own in their place. Notice how I encourage users to reply with specific phrases. A simple “yes” or “no” can be too vague and cause this response to get triggered later out of context.
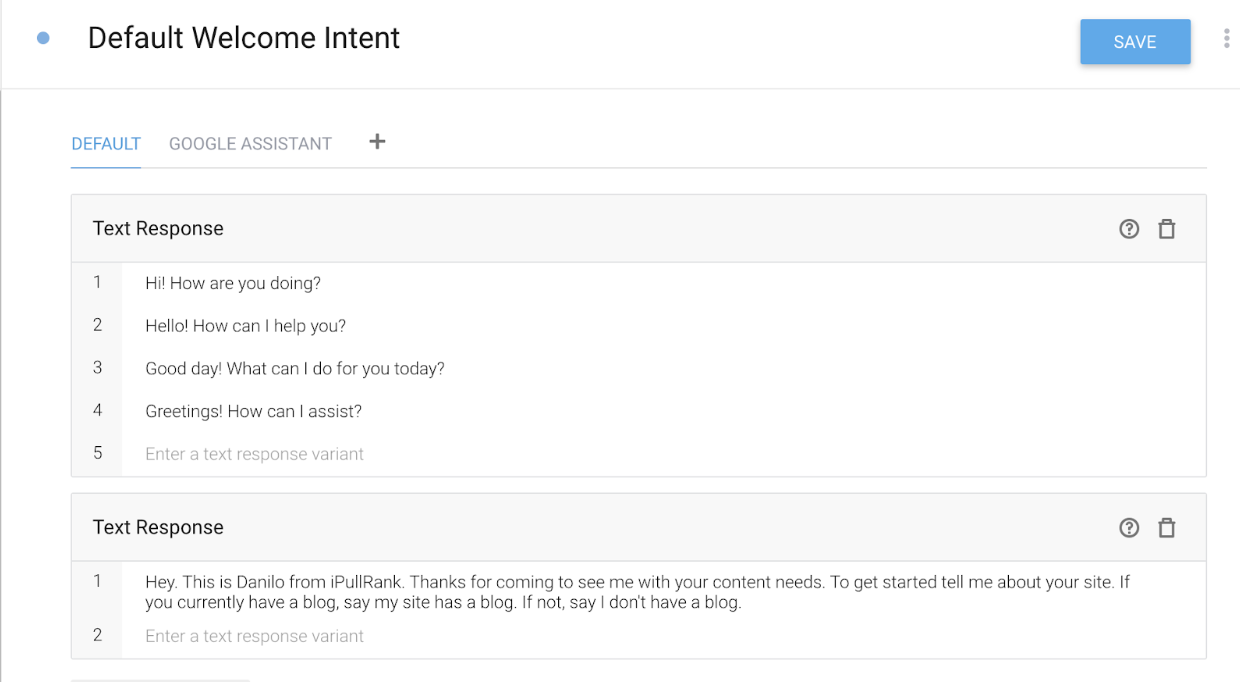
Next, build on top of these expected responses using training phrases. There will be a little trial and error here so make sure to test if your Action works/breaks (more on this later). Click “Create Intent” (1) and then “Add Training Phrases”(2).
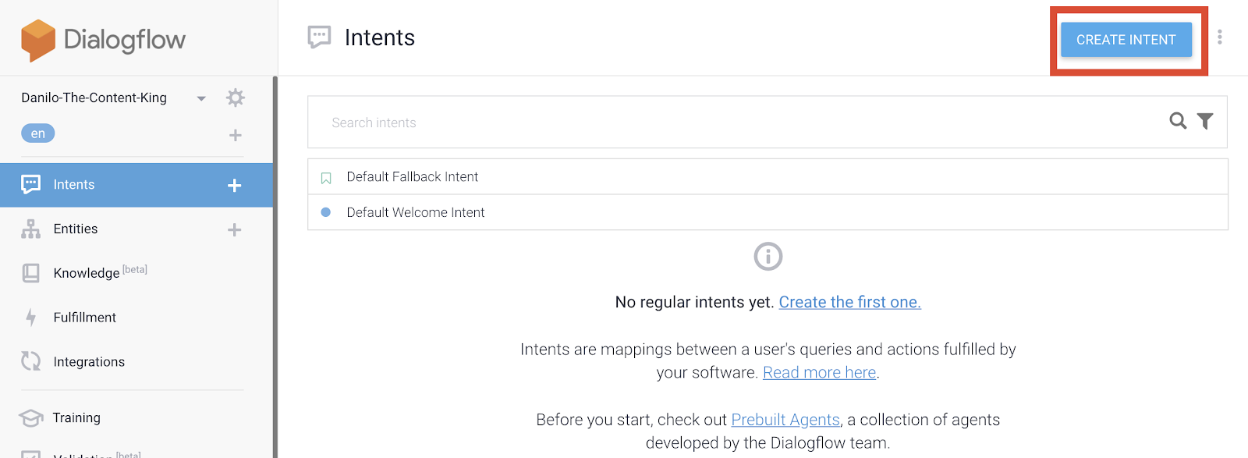
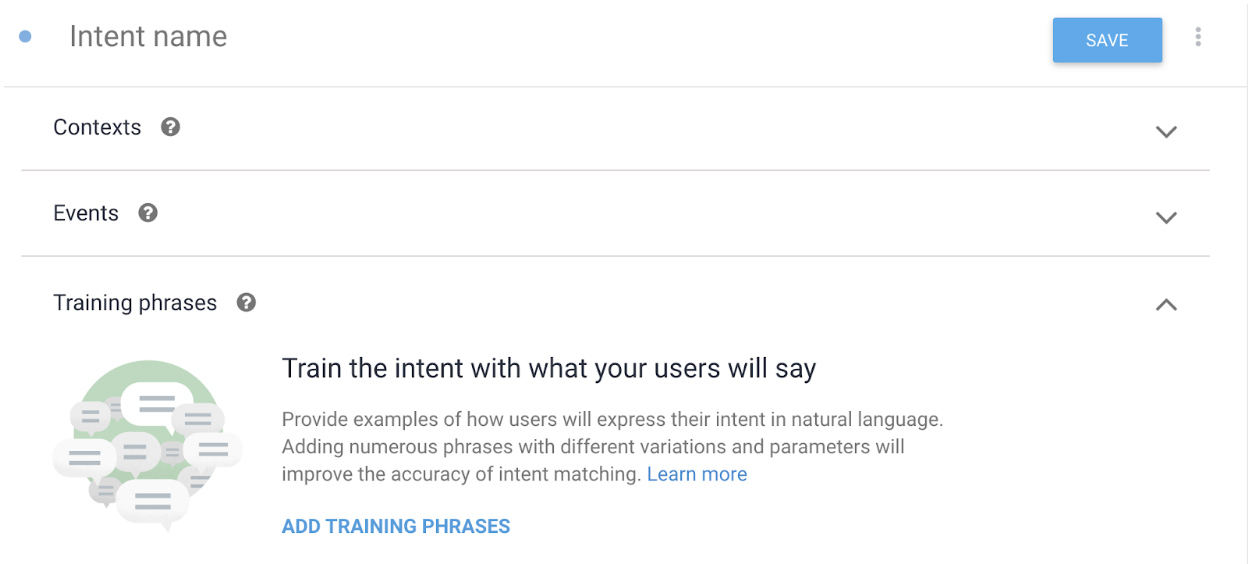
Now use the expected responses to the welcome message as training phrases to trigger the following messages. Add responses to those intents at the bottom. Set them as “end of conversation” if you don’t anticipate any further replies.
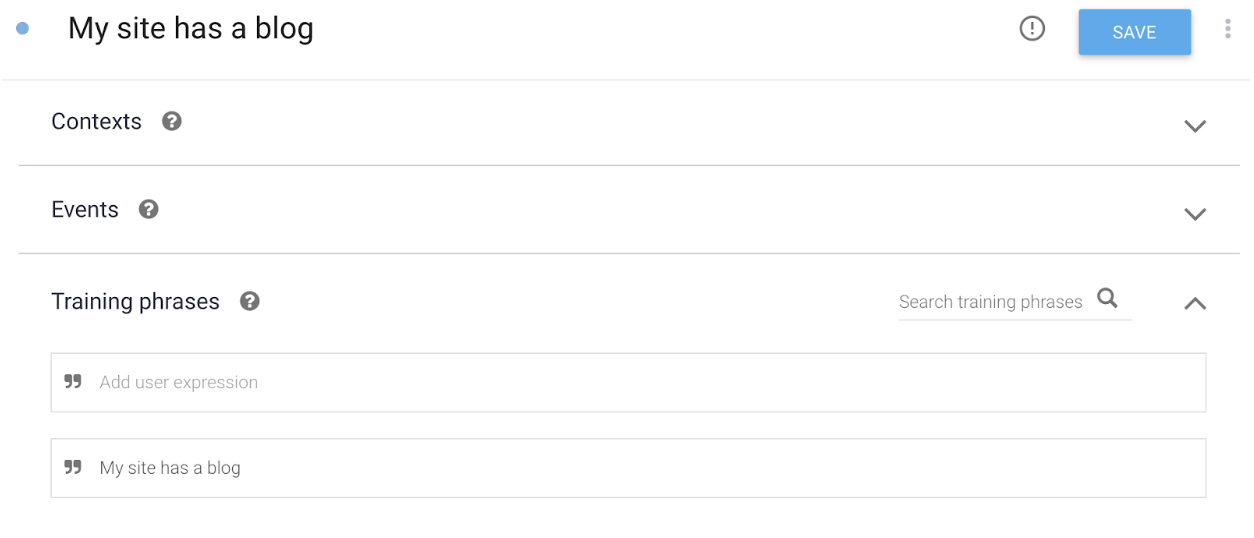
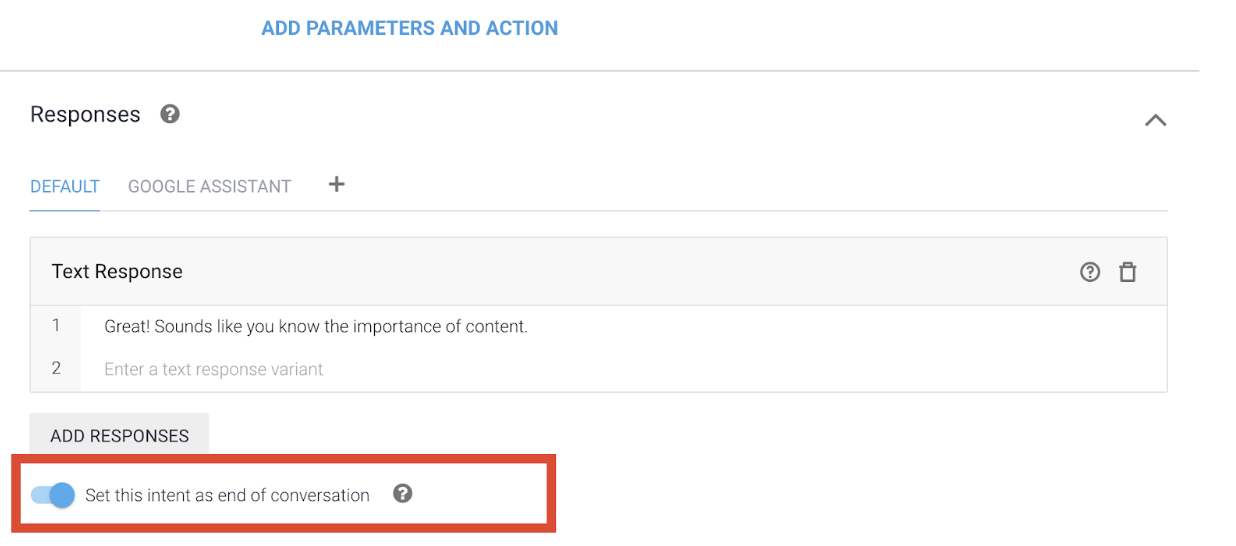
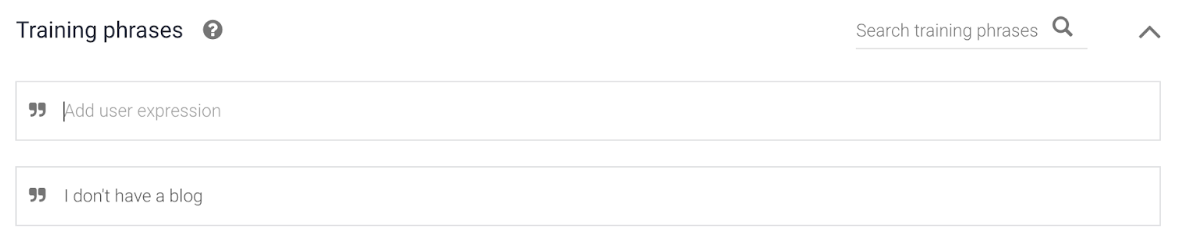
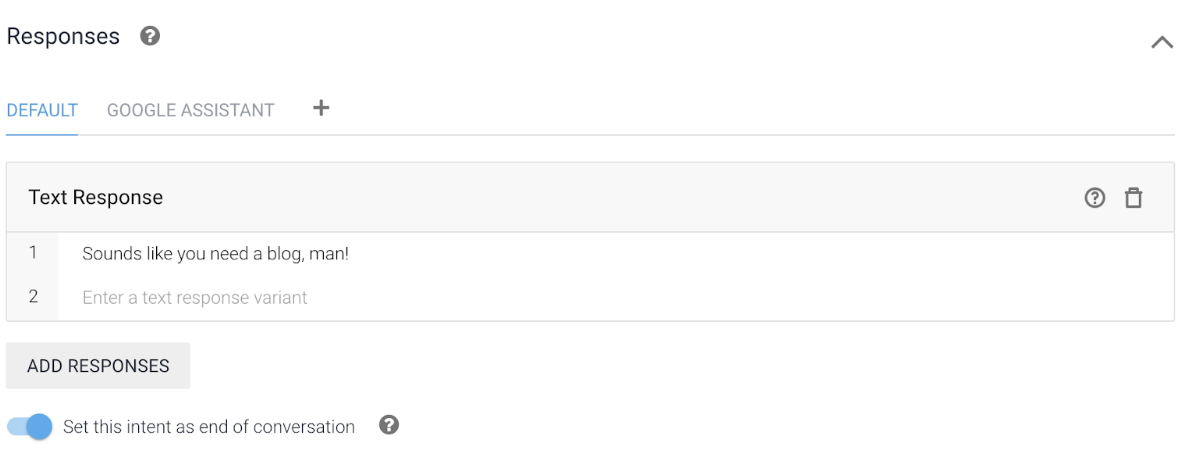
4. Create Fallback Logic
It’s imperative to have a fallback intent for all those phrases that don’t get recognized. Whether someone says an unexpected phrase or mumbles a correct one, it’s important to make sure the Action has a response. For the sake of simplicity, my fallback intent will also end a conversation but yours can ask more follow-up questions that will keep a conversation going. If that’s the case, build an additional intent for users wishing to exit out of the Action. Never let the Action stay open if the interaction has ended (this is one of the things that will get your Action disapproved) and the only way to ensure this is to have an intent that’s set to end the conversation.
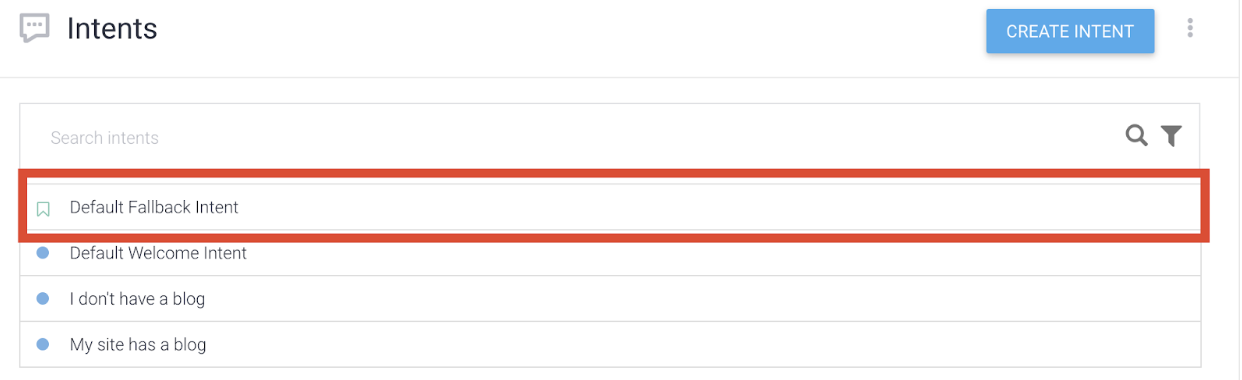
5. Test Your Action
If everything you’ve done so far is correct, your Google Action should be ready to deploy. But before you do, go to the Test tab and try it out before launching. Test the responses you anticipate but also variations. So if you expect a response of yes, yeah/yup/sure/etc. should also work. Additionally, see what happens when you try a random phrase. Make sure your fallback logic executes correctly and doesn’t leave users stranded with an open Action that doesn’t know how to handle every response.
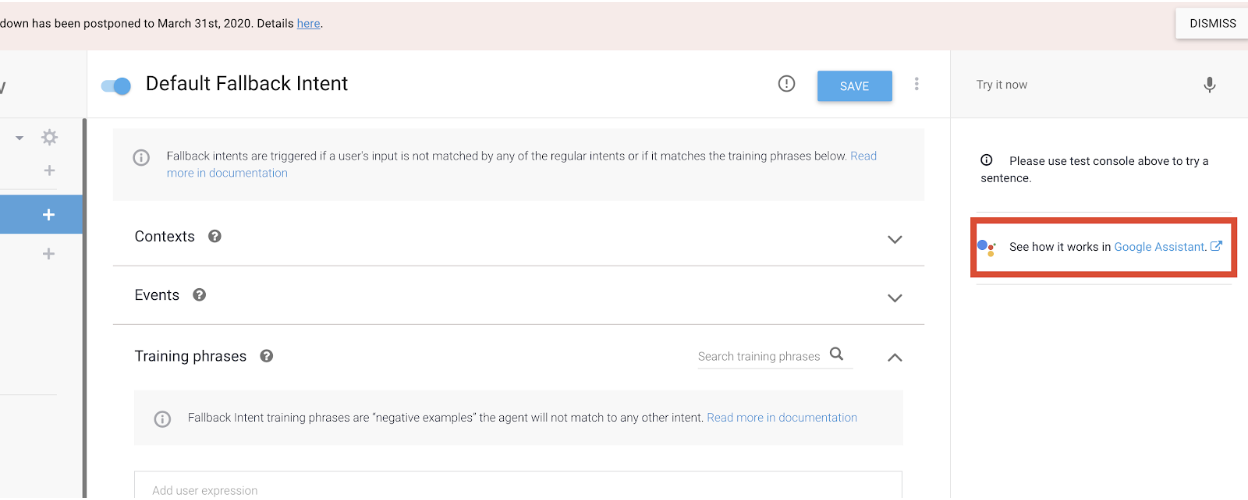
6. Almost There! Time to Deploy
Though the Action is complete now, there’s a bit of due diligence to do now. Fill out some basic details. Also, you’ll need to create a privacy policy and have a page link. You can generate a privacy policy for free here and even host it for free! I’m not a lawyer, though, so if you intend to deploy your Action to the masses, I’d consider seeking some legal help in building a custom privacy policy for this.
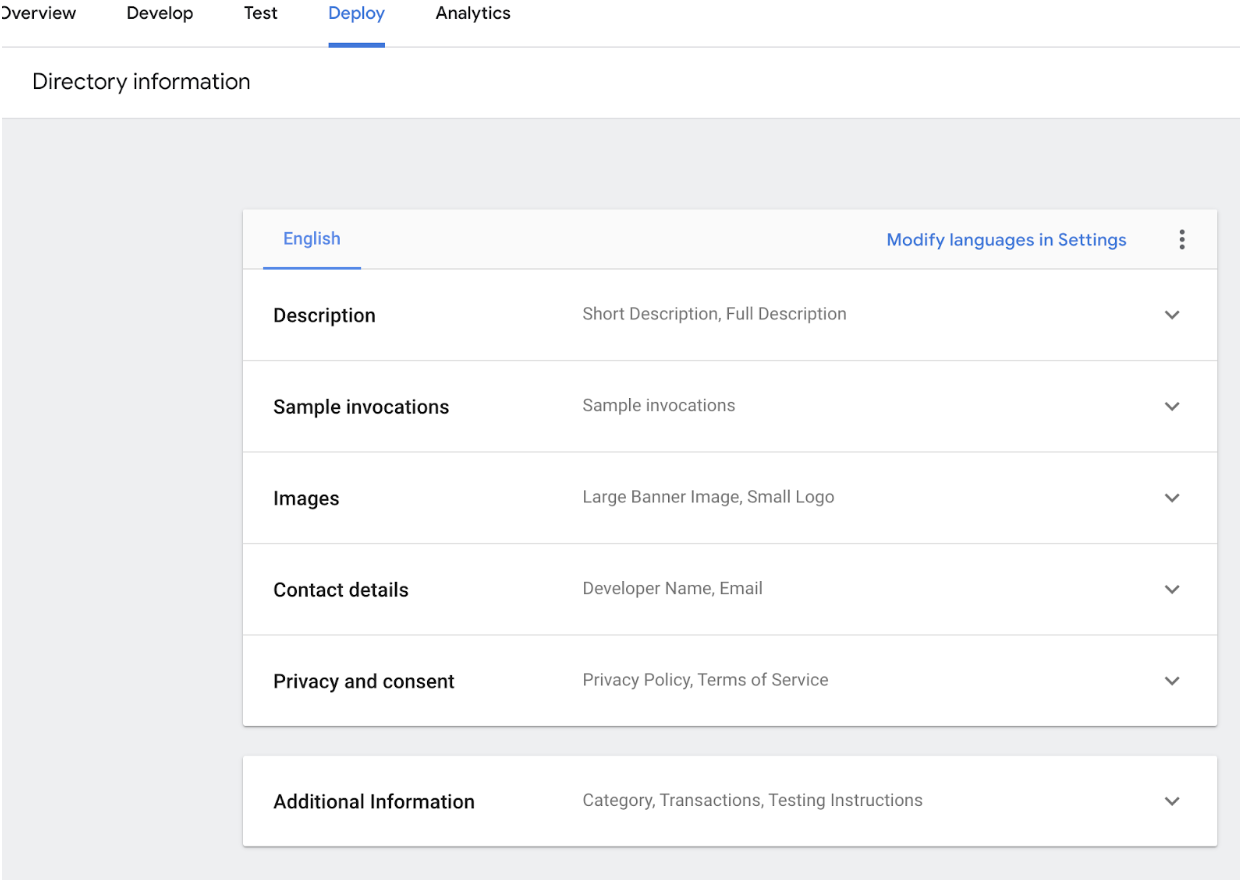
Once all of the tasks above are done, release your Action. Test it live to ensure everything sounds correct (some words may need to be adjusted as they don’t read the way they sound).
7. Congrats on Your Action!
Give yourself a pat on the back if you’ve made it this far. Though your Action is pretty basic for now, you can learn much more and create a more immersive experience. Keep reading at https://developers.google.com/assistant/docs for additional tips and ideas for enhancing your Action.
As a brand you can now leverage your new skills to teach your audience about your product. Johnnie Walker does whiskey facts and a tasting guide. Conversely, a simple quiz can engage users and get them to interact with the brand. Nike, on the other hand, is helping users pick out running shoes with their Nike Coach Action. And if you are a content-oriented brand, you can promote your audio content by building an Action that plays your latest podcast (check out all the podcasts already doing this).
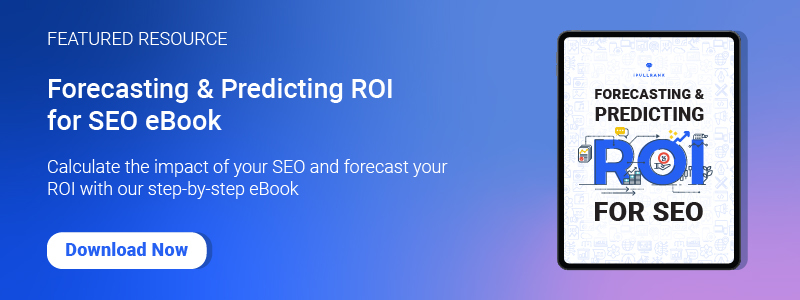
- How to Tell if Your Site is Mobile Friendly or Not? - April 22, 2021
- The Ultimate No-Brainer SEO Guide for the C-Suite (CEO, CMO, CTO, etc.) - April 1, 2021
- The Beginner’s Guide to Google Search Console (GSC) - August 13, 2020